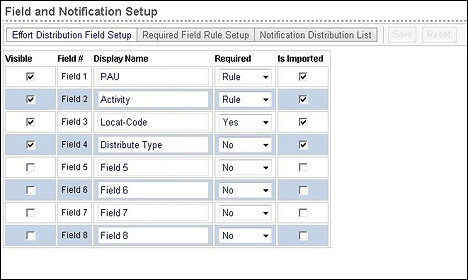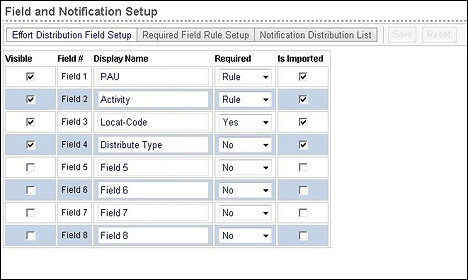In-App Help was last updated in 8.6.4 (released 10/23/2019) if you are looking for help with a feature that has been added or enhanced since 8.6.4, please check in Online Help from Help menu.
Setting Up Effort Distribution Field Names
Note: Your Staff Manager configuration may not include this optional application. To add this application to your configuration, contact your Clinical Consultant or Client Advocate.
You set the label for each field that Infor Labor Distribution needs to define Effort Distribution values for the tasks you select. Each field you name and mark Visible requires further definition and maintenance from you on the Field Name Setup and (selectively) the Required Field Rule Setup tabs. To set up field names, you must be a member of the Enterprise Administrator group.
Your actions in one field determine whether another field is mandatory. If a field has a yellow background, it is mandatory and you must complete it.
Complete the following steps to set up Effort Distribution Field names:
- From the Configure menu, select Interface Mappings > Effort Distribution > Field and Notification Setup. This opens the Fields and Notification Setup page, which has three tabs: Effort Distribution Field Setup, Required Field Rule Setup, and Notification Distribution List. The Effort Distribution Field Setup tab is active by default.
- There are eight fields available by default. If you do not need all eight, you can limit the number by deselecting the Visible check box beside the fields you do not need. For example, if you only need five fields, deselect the Visible check box beside fields six, seven, and eight. You must have the Visible Check Box selected, however, to enable editing on the row. The Field # column is read-only. It displays the Staff Manager database Field Number for each field.
- Enter a Display Name for each field you want to use. You can enter any text up to 32 characters. Examples include GL Company, PAU, Activity, and so on.
- Select a Required value from the menu. Options are Yes, No, and Rule.
- Selecting Yes means users are required to make an entry for this field for any task with an Effort Distribution Value Task Set.
- Selecting No means users can make an entry for this field for any task with an Effort Distribution Value Task Set, but it is optional.
- Rule means that one or more rules control the use of the field. If you select Rule, you must complete the Required Rule Setup.
- Select whether this field Is Imported.
- If you select the check box, each time the Infor Effort Distribution Value Import runs, Staff Manager imports the most current defined Labor Distribution values for this field into its database, deleting and updating the current values and their definitions. If you deselect the check box, the parameter values in Staff Manager are unaffected when the interface runs.
- Click Save to save your changes.
You can click Reset to undo any edits made since you last saved the configuration.
If you change the visibility of a field, the solution checks to see if there is any data dependent on that field. For example, assume you have a field named Sample. If you deselect the Sample Visible check box, and there is a rule that uses the Sample field, the solution displays the following message: All Required Field rules that have this field associated with them must be deleted before the setting can be changed to set this field to non-visible. You must go to the Required Field Rule Setup Tab and remove rules that include this field prior to changing this setting.
Editing Effort Distribution Field Setup
- From the Configure menu, select Interface Mappings > Effort Distribution > Field and Notification Setup. This opens the Fields and Notification Setup page. The Effort Distribution Field Setup tab is active by default.
- Make changes as needed.
- Click Save to save your changes.
The following illustration displays the Effort Distribution Field Setup tab of the Field and Notification Setup page.
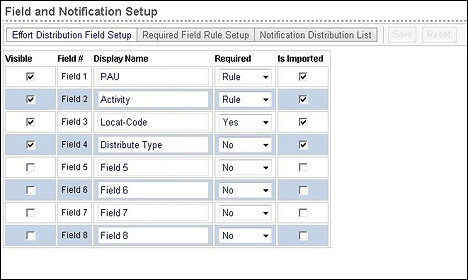
 Related Topics
Related Topics